How to Transfer Contacts From Galaxy to Iphone
The new iPhone SE is equipped with modern chip technology, featuring the same A13 Bionic chip as the iPhone 11 and will certainly provide a good experience, so you just get one to replace your current Android phone. Now the first thing you will wish to do is to transfer data from Android to iPhone SE. In this article, I'll show you how to transfer contacts from Android to iPhone SE 2020.
Note: If you want to transfer contacts from Android to iPhone SE after setup, you can refer to Method 2, 3, 4, 5 to get the solution.
-
Method 1. Transfer Contacts from Android to iPhone SE via Move to iOS
-
Method 2. Transfer Contacts from Android to iPhone SE with SIM Card
-
Method 3. Transfer Contacts from Android to iPhone SE via MBackupper
-
Method 4. Transfer Contacts from Android to iPhone SE Using Google
-
Method 5. Transfer Contacts from Android to iPhone SE through Mail
Method 1. Transfer Contacts from Android to iPhone SE 2020 via Move to iOS
Move to iOS app is the official app developed by Apple to help users switch from Android device to new iPhone wirelessly. You can utilize this app to transfer contacts and more data like message history, camera photos and videos, web bookmarks, mail accounts, and calendars.
Preparation:
>> If you have already set up your iPhone, you should go to Settings > General > Reset > Erase All Content and Settings to restart.
>> Download the Move to iOS app from Google Play Store on your Android phone and make sure the Wi-Fi is turned on.
Steps to Move Contacts from Android iPhone SE 2020
1. Set up iPhone SE 2020 until you see the App & Data screen > Choose Move Data from Android.
2. On your Android phone: Open Move to iOS app > Tap Continue > Read the terms and conditions that appear and tap Agree > Tap Next in the top-right corner of the Find Your Code screen.
3. On your iPhone SE: Tap Continue on the Move from Android screen > Wait for a ten-digit or six-digit code to appear.
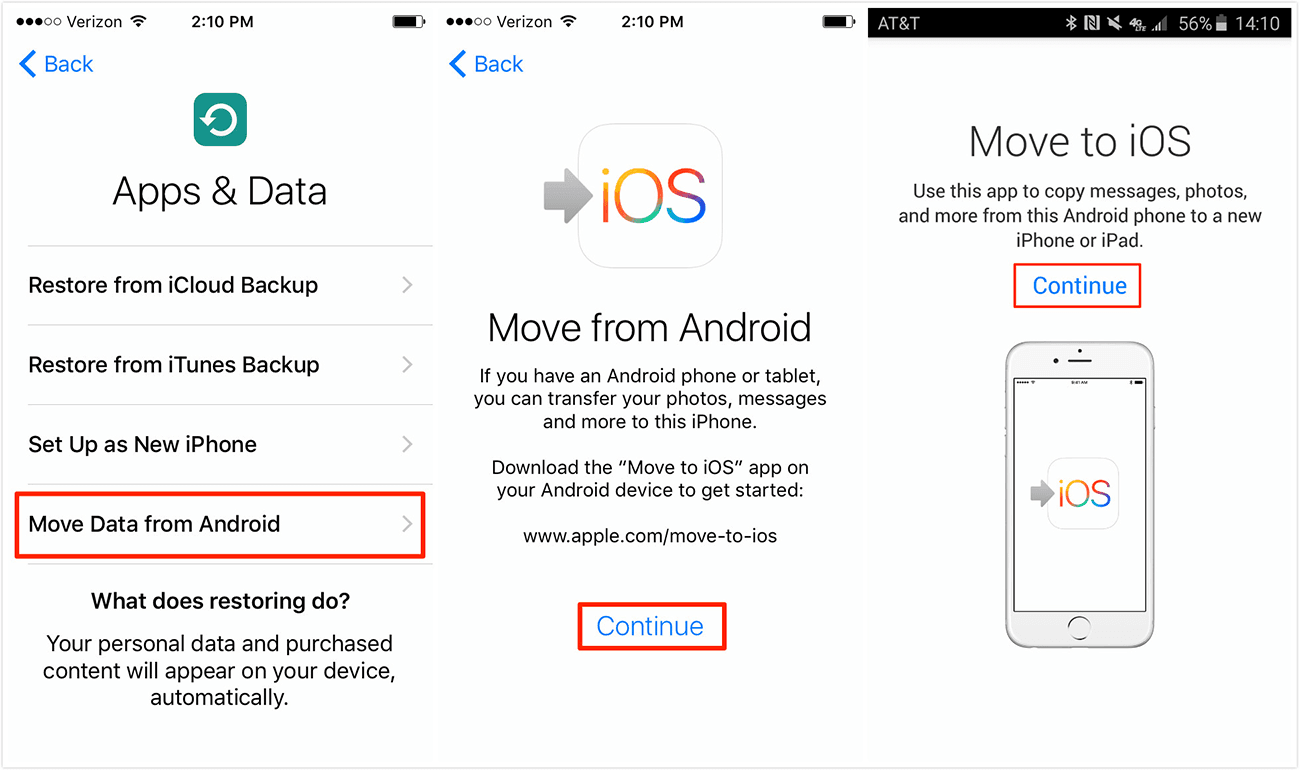
4. On your Android phone: Enter the code that appears on iPhone > Wait for the Transfer Data screen to appear > Choose the content you want to transfer and tap Next.
Note: Please leave both devices alone until the loading bar that appears on your iOS device finishes even if your Android indicates that the process is complete.
5. The whole transfer can take a while depending on how much content you're moving. When you see the loading bar finishes on iPhone SE, tap Done on Android phone > tap Continue on iPhone and follow the onscreen steps to complete the setup process.
Method 2. Transfer Contacts from Android to iPhone SE 2020 with SIM Card
If your Android phone takes the same size of SIM as your iPhone SE, you can try to move contacts from Android to iPhone SE 2020 with the help of SIM card. First export the Android phone contacts to SIM card and then import the contacts to iPhone.
On your Android phone: Go to the Contacts app and find Import/Export contacts > Choose Export to SIM card option.
On your iPhone SE: Insert the SIM card > Go to Settings > Tap Contacts >Tap Import SIM Contacts.
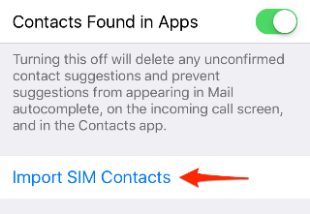
Method 3. Transfer Contacts from Android to iPhone SE 2020 via MBackupper
If you have a computer at hand, it's possible to transfer selected contacts from Android to iPhone SE. First export contacts from Android phone to computer and then transfer contacts from computer to iPhone.
Step 1. Export Contacts from Android Phone
• Go to Contacts app > Tap gear icon or the three dots menu to find Manage Contacts or similar > Tap Import/Export contacts > Choose Export to storage.

• Connect Android phone to computer > Open the phone and find the contacts (VCF file) in the phone memory > Move the contacts to computer.
Step 2. Import Contacts to iPhone SE
Apple does not allow us to copy and paste data from computer to iPhone. We need a tool to help us add contacts to iPhone SE, that's AOMEI MBackupper. It's one professional iOS data management tool that supports data transfer between iPhone and computer. It can help us transfer contacts, photos, music and more to iPhone without erasing any existing data.
• Click the download button to get AOMEI MBackupper.
• Launch AOMEI MBackupper > Connect iPhone SE to computer.
• On the home interface, click Transfer to iPhone option.

• Click the + icon to browse the computer and choose contacts > Click Transfer to start.

Method 4. Transfer Contacts from Android to iPhone SE 2020 Using Google
If you have already synced Android phone contacts with your Google account, transferring contacts to your new iPhone SE will be a breeze. You can simply turn on the contacts sync of Gmail to let them appear on your iPhone. Have no Google account? Click here to create one.
Step 1. Sync Android Phone Contacts to Google
Go to Settings > Choose Account & Sync or similar > Google > Sign in with your Google account > Turn on contacts sync.
Step 2. Sync Contacts to iPhone SE
On your iPhone SE: Go to Settings > Tap Accounts & Passwords > Tap Add Accounts > Choose Google > Enter the required information and tap Next> Tap Save when your account is verified > Turn on the Contacts sync option.
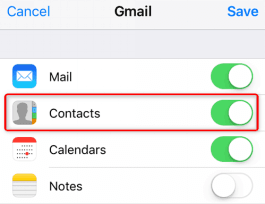
Note: If you have contacts synced with other services like Yahoo or Exchange, you can also refer to the above steps to sync contacts.
Method 5. Transfer Contacts from Android to iPhone SE through Mail
This method is recommended when you want to transfer several contacts. You should first email the contacts to yourself on your Android phone and then download the contacts on your iPhone SE. See the steps below to copy contacts from Android to iPhone SE via email.
On your Android Phone: Go to Contacts app > Find Import/Export contacts or similar > Tap Export to storage which will save your contacts as VCF file that can be open on iPhone > Then choose Share visible contacts/Share namecards via or similar > Choose the contacts you want to share and email it.
On your iPhone SE: Open Mail app to check the email > Tap to open the VCF file > Then you will get the option to add contacts from mail to the Contacts app. Choose Create New Contact or Add to Existing Contact according to your needs.
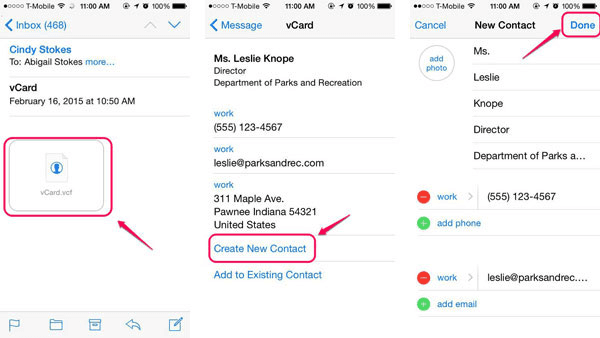
Conclusion
That's all for how to transfer contacts from Android to iPhone SE 2020. If this passage solves your problem, just share it to help more people. Or if you have any problems, please feel free to leave a comment in the comment section and we will reply to you as soon as possible.
How to Transfer Contacts From Galaxy to Iphone
Source: https://www.ubackup.com/phone-backup/transfer-contacts-from-android-to-iphone-se.html

0 Response to "How to Transfer Contacts From Galaxy to Iphone"
Post a Comment