How Can I Show Drawing Scale on Autocad 2014
Plotting scaled drawings with AutoCAD 2011 - 2014
Introduction
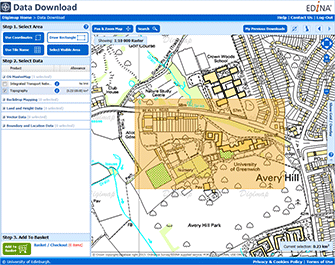
This tutorial assumes that you have downloaded some vector data (probably a combination of Themes from the MasterMap Topography Layer) from Digimap and that you have converted the data to the AutoCAD DWG file format using the InterpOSe translation application. However, you can follow this tutorial with any other AutoCAD drawing.
Once you have a drawing open in AutoCAD, it ought to be quite simple to plot it to a known scale but actually, it can be quite complicated for the AutoCAD beginner. The aim of this tutorial is to give you a clear, step-by-step sequence describing the preferred method of creating a scaled paper plot/print from your drawing.
The following tutorial is designed for AutoCAD 2011, 2012 and 2013 but can also be used for all previous versions back to 2009, it may not be compatible with AutoCAD versions before 2009.
How to plot a drawing to scale
- Begin by opening the drawing file in AutoCAD. Initially, you will see the drawing displayed in Model Space; this is the default environment for drafting but not for plotting. Before proceeding, make sure that you are using the "2D Drafting & Annotation" workspace so that the options available on the ribbon match those in this tutorial.

-
 In order to start configuring a scaled plot, we must switch to Paper Space. Do this by clicking the "MODEL" button on the right-hand side of the status bar. This button is a toggle and changes to show the current status of the display. Once the button is clicked, the display will change to show your drawing within a viewport on a virtual sheet of paper and the text on the button changes to "PAPER" to indicate that you are now in paperspace.
In order to start configuring a scaled plot, we must switch to Paper Space. Do this by clicking the "MODEL" button on the right-hand side of the status bar. This button is a toggle and changes to show the current status of the display. Once the button is clicked, the display will change to show your drawing within a viewport on a virtual sheet of paper and the text on the button changes to "PAPER" to indicate that you are now in paperspace.
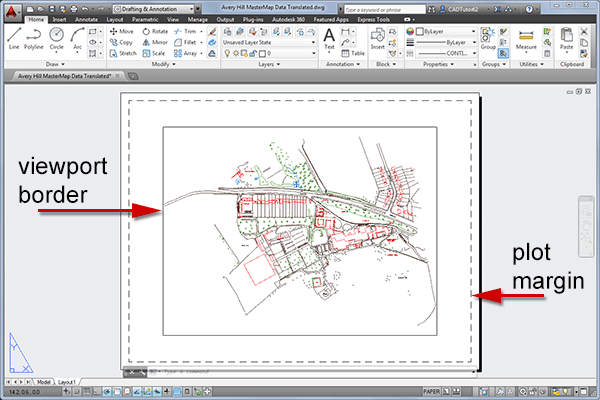
-
 The next step is to tell AutoCAD how big the sheet of paper is. To do this, click the "Output" tab on the ribbon and then click the "Page Setup Manager" button in the "Plot" panel. The Page Setup Manager dialogue box will appear, showing a list of page setups. The default setup is called "*Layout1*" and this is highlighted. We have the choice of either creating a new layout or modifying the existing default layout. If you intend to create a number of layouts for different paper sizes and different scales, it's a good idea to create a new layout but it this case, we'll keep it simple and just modify *Layout1*. Click the "Modify…" button to display the Page Setup dialogue box.
The next step is to tell AutoCAD how big the sheet of paper is. To do this, click the "Output" tab on the ribbon and then click the "Page Setup Manager" button in the "Plot" panel. The Page Setup Manager dialogue box will appear, showing a list of page setups. The default setup is called "*Layout1*" and this is highlighted. We have the choice of either creating a new layout or modifying the existing default layout. If you intend to create a number of layouts for different paper sizes and different scales, it's a good idea to create a new layout but it this case, we'll keep it simple and just modify *Layout1*. Click the "Modify…" button to display the Page Setup dialogue box.

- The Page Setup dialogue box looks a bit complicated but in fact you need only make three changes. First, select a printer name from the drop-down list. Only available printers are listed. Next, select a paper size. Only sizes available on the chosen printer are displayed. So, you won't see the option of an A1 paper size if you have selected an A3 printer. For the purposes of this tutorial, I am using an A4 sheet. Finally, set the plot scale to 1 mm = 1 unit, this is important and this setting should always be used, irrespective of the plotted scale of your drawing. Click the "OK" button to return to the Page Setup Manager and then click the "Close" button to return to the paper space layout.
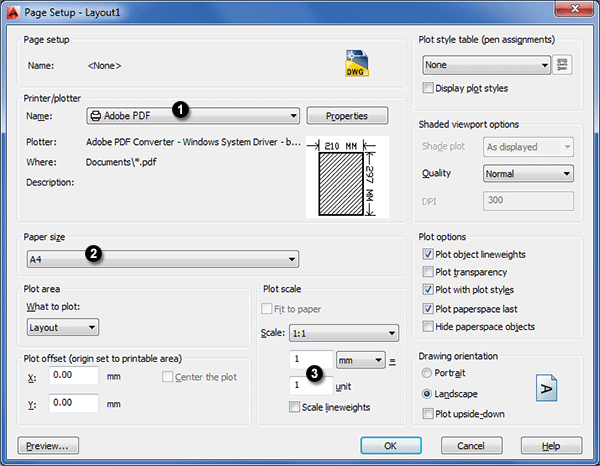
- Having changed the paper size, you will probably see that the viewport no longer fits neatly on the sheet. In the screenshot below, the viewport is the small rectangle in the botton left hand corner of the sheet.

Resize the viewport using grips so that it neatly fits on the sheet, leaving space for a title block and legend if required. Grips (small blue squares) are activated by clicking once on the viewport border. Click a grip to activate it and move it to a new location. Click once more to complete the action. Make sure that the viewport border remains within the plotter margin (the dashed line); any objects outside the plotter margin will not be plotted. Once the viewport is correctly sized and positioned, hit the Escape key (Esc) on the keyboard to deselect the viewport.

You may discover that you can no longer see your drawing, if so, double-click inside the viewport border to enter Floating Model Space and then use Zoom Extents (Z <Enter> E <Enter> or click the Zoom Extents button on the Navigation Bar).

Once you can see your drawing, double-click on the paper sheet outside of the viewport border to return to Paper Space.
- The next step involves setting the scale of the viewport so that when the drawing is plotted, the map/plan will be at a known scale. For this tutorial, I am going to use a scale of 1:2,500.
 AutoCAD comes with a number of "Standard" scales by default but the scale we require is not one of them. We must, therefore, create our own "Custom" scale. There are numerous ways to do this and the following method is just one.
AutoCAD comes with a number of "Standard" scales by default but the scale we require is not one of them. We must, therefore, create our own "Custom" scale. There are numerous ways to do this and the following method is just one.
AutoCAD scales are based on the principle that both drawing units and paper units are the same and this makes things quite simple. For example, if both drawing units and paper units are millimetres and we want to plot at 1:2,500 we should set the paper units to 1 and the drawing units to 2,500 - simple. But we have a problem because although our paper units are millimetres, our drawing units are metres. This is true of all Ordnance Survey data and very common for drawings used in landscape architecture. So, we need to factor in the change from millimetres to metres when we create out new scale.
Select the viewport by clicking once on the border. You will notice a Viewport Scale button appear near the right-hand end of the status bar. Clicking this button displays a list of standard scales. At the bottom of the list of scales is the "Custom…" option. Click that option to display the Edit Scale List dialogue box. We need to add a new scale, so click the "Add…" button to display the Add Scale dialogue box.

In the Add Scale dialogue box, enter a Name for the new scale. I've called it "1:2,500 (m)" to indicate that this scale is for drawings with drawing units in metres. Next, enter the Paper units. I have entered "1000" because there are 1000 millimetres in a metre and that effectively deals with the problem. Finally, enter the Drawing units; in this case "2,500" because that's the scale we want. Click "OK" and then "OK" again to return to the drawing.
-
 Now that we have created the scale, we can apply it to the viewport. Click on the viewport boundary to select it and then click the Viewport Scale button on the Status Bar to display the list of scales. You should see that the new scale we just created is in the list. Select "1:2,500 (m)" from the list. The image in the viewport will zoom to the chosen scale. The viewport will plot at the required scale when the drawing is plotted at a scale of 1:1, which is why we set the plot scale to 1:1 in the Page Setup dialogue box.
Now that we have created the scale, we can apply it to the viewport. Click on the viewport boundary to select it and then click the Viewport Scale button on the Status Bar to display the list of scales. You should see that the new scale we just created is in the list. Select "1:2,500 (m)" from the list. The image in the viewport will zoom to the chosen scale. The viewport will plot at the required scale when the drawing is plotted at a scale of 1:1, which is why we set the plot scale to 1:1 in the Page Setup dialogue box.
-
 Although the drawing in the viewport is now at the correct scale, you may find that you want to reposition it within the viewport. To do that, double-click within the viewport to enter Floating Model Space. In this mode, the viewport contents act just like real Model Space. So, to reposition your drawing, just use the Pan command (right-click and select "Pan" from the menu). Obviously, it's important that you do not use any of the zoom tools while you are in Floating Model Space as that would change the scale. When you are happy with the position of your drawing, end the Pan command (right-click and "Exit") and then double-click on the paper sheet somewhere outside of the viewport to return to Paper Space.
Although the drawing in the viewport is now at the correct scale, you may find that you want to reposition it within the viewport. To do that, double-click within the viewport to enter Floating Model Space. In this mode, the viewport contents act just like real Model Space. So, to reposition your drawing, just use the Pan command (right-click and select "Pan" from the menu). Obviously, it's important that you do not use any of the zoom tools while you are in Floating Model Space as that would change the scale. When you are happy with the position of your drawing, end the Pan command (right-click and "Exit") and then double-click on the paper sheet somewhere outside of the viewport to return to Paper Space.

- Before plotting, you will probably want to add a title and some other information. Use the Multiline Text tool (found on the "Home" tab) to add a title to your drawing while in Paper Space. Your finished drawing should look something like the one above.
-
 We are now ready to plot the drawing. This step is very easy because we have already done all the hard work. Click the Plot button at the top-left of the screen. The Plot dialogue box is displayed and you will see that it looks very similar to the Page Setup dialogue box we saw earlier. Not only that but the values for plotter name, paper size and scale that we used earlier are already set. All that remains is for us to click the "OK" button to send the plot to the printer. If you like, you can also preview the plot before sending it, just to make sure it's what you expected.
We are now ready to plot the drawing. This step is very easy because we have already done all the hard work. Click the Plot button at the top-left of the screen. The Plot dialogue box is displayed and you will see that it looks very similar to the Page Setup dialogue box we saw earlier. Not only that but the values for plotter name, paper size and scale that we used earlier are already set. All that remains is for us to click the "OK" button to send the plot to the printer. If you like, you can also preview the plot before sending it, just to make sure it's what you expected.

Don't forget to save your drawing once it has plotted so that you can easily plot more scaled drawings in the future.
Bonus Points
Locking the viewport
 Having spent so much time and effort configuring the viewport, it would be tragic if you were to accidentally change the scale or change the position of the drawing. You can avoid this possibility by locking the viewport. To do this, click once on the viewport border, to display the Quick Properties panel (assuming quick proerties is turned on). Set the "Display locked" option to "Yes". From now on, AutoCAD will automatically flip back to Paper Space if you should try to use either the Zoom or Pan commands whilst in Floating Model Space. This setting can also be made using the right-click menu. Left-click the viewport border to select it and then right-click to display the menu.
Having spent so much time and effort configuring the viewport, it would be tragic if you were to accidentally change the scale or change the position of the drawing. You can avoid this possibility by locking the viewport. To do this, click once on the viewport border, to display the Quick Properties panel (assuming quick proerties is turned on). Set the "Display locked" option to "Yes". From now on, AutoCAD will automatically flip back to Paper Space if you should try to use either the Zoom or Pan commands whilst in Floating Model Space. This setting can also be made using the right-click menu. Left-click the viewport border to select it and then right-click to display the menu.
Hiding the viewport border
Sometimes you may not want to plot the viewport border; you may only want to see the contents. This can be done by turning off the layer that the viewport is drawn on or by turning off plotting in the Layer Properties Manager. When the viewport layer is turned off, the border is not visible but the contents are. The problem with turning the layer off and hiding the border is that you can no longer select the viewport should you need to make any changes, so turning off plotting is a better option.

AutoCAD draws the default viewport of new layouts on the current layer but it is always a good idea to keep your viewports on their own layer so that you can easily control their visibility without affecting the visibility of other objects in your drawing.
Source: https://www.coursestuff.co.uk/tutorials/plotting-to-scale/

0 Response to "How Can I Show Drawing Scale on Autocad 2014"
Post a Comment